写在前面(P话多,不喜可以跳过)
自从Kumo我开学后,基本没怎么动过电脑了,毕竟还是以学业为重。最近半期考总算熬过去,终于可以继续折腾啦哈哈哈。Kumo我以前也跟风买了一块树莓派3B+(那时没有4代),折腾过64bit linux、Windows on Arm、RetroPie之类的奇特系统,后来对它的热度慢慢褪去,于是也跟绝大多数人一样,搁在角落吃灰hhhh
直到去年在朋友那里py来了一块i2sDAC,重新点燃了我的折腾之心。在Volumio和Moode这两个系统之间做比较,果断选择Moode。Moode不仅功能全面,而且界面精简好看,偏向封面的显示,很适合我这样的专辑封面爱好者,更关键的是完全免费而且持续更新。而Volumio,功能残缺不说,高级功能还要“捐助”,说实在我宁愿给Moode捐助…
最初我的想法是用自己的7寸屏和树莓派搭个播放器,然而命运总是坎坷,我发现自己的7寸屏显示不了画面,反倒是触摸正常(抹黑选专辑有点黑暗锅内味hhh)总之,因为没有外接屏幕不太影响使用,遂作罢,用旧手机开浏览器充当屏幕将就着用……
然而就刚刚好在我开学前一天,在某技术交流群里有人寻求linux显示驱动的问题,我茅塞顿开,立马就去查了一下显示屏的驱动。幸运的是,发现显示屏驱动在Github上开源!然而当我尝试安装驱动之后,发现Moode完全打不开了……然后发现Moode论坛上也有人和我有相同的情况,只不过用的显示屏不一样(这里是原帖)。下面的回复却没有什么有用的信息……不过在继续查找期间,终于发现原来自己的触摸屏是Waveshare(微雪)的7‘ inch电容屏(用了这么久还不知道屏幕型号真是有够好笑的),抱着试一试的心态在Google上搜索了一下Moode Waveshare 没想到搜到了youtube上的一个视频,下方的简介正好就写着操作方法!经过我几个小时的努力终于总结出了适用于自己的方法。
注意
本教程只适用于树莓派第三方免驱触摸屏,官方屏幕经Moode团队测试可以直接使用(大概)屏幕维基在此
http://www.lcdwiki.com/zh/7inch_HDMI_Display-C
这是我的屏幕型号,有些型号不需要在config.txt里添加参数,不过应该方法都是通用的。
现阶段有许多问题,比如间歇性黑屏,甚至损坏读卡器和SD卡,有可能是供电原因,待解决。
流程
0. 准备
确保你可以在不用外接屏幕的情况下进入Moode,比如 网线,浏览器,ssh
重装最新版本Moode,不然可能会失败。最好先记一下目前的设置。
这里是我自己的情况(不能保证一定正确):重装后开启系统,可以通过浏览器操作以后,直接插入屏幕,有显示但不全而且只有命令行界面,这时候就可以按照下面的操作,如果依然黑屏,试试重装系统。(我有一次是装了Raspberry Pi OS后格式化再重装又可以了,很玄学)
1. 配置好config.txt
config.txt是树莓派开机时优先读取的设置文件,下面是我的配置,以及需要根据不同屏幕修改的地方:
1 | disable_splash=1 |
插上sd卡开机,然后下一步。
2. 使用ssh登录树莓派
可以用带无线网卡的PC或手机连接Moode的AP,默认ssid: Moode 默认密码: moodeaudio
也可以使用网线将树莓派连到路由器上,总之要让树莓派连接到互联网。
浏览器打开moode.local(AP模式可以用172.24.1.1)
最好在进入Moode后设置一下无线网络,之后操作方便一些。设置在右上角齿轮 -> Configure -> Network
重要:记得在System设置中将Local UI display打开,不然屏幕只会黑屏。
然后用ssh工具登录树莓派,默认用户: pi 默认密码: moodeaudio
执行下列操作:
1 | sudo apt-get update |
先别急着重启,看下一步
3. 中文支持
因为raspbian默认没有中文支持,所以基于raspbian的moode也没有,如果你的音乐库里有中文专辑的话,那么等待你的只有一堆口口口hhhhhh
所以先安装中文字体:
1 | sudo apt-get install fonts-wqy-zenhei |
然后进入树莓派设置:
1 | sudo raspi-config |
进入Localisation Options -> Change Locale ,
用PageDown/Up快速翻到下面,用空格选取:
1 | zh_CN.UTF-8 UTF-8 |
回车,选取zh_CN.UTF-8为默认区域设置。
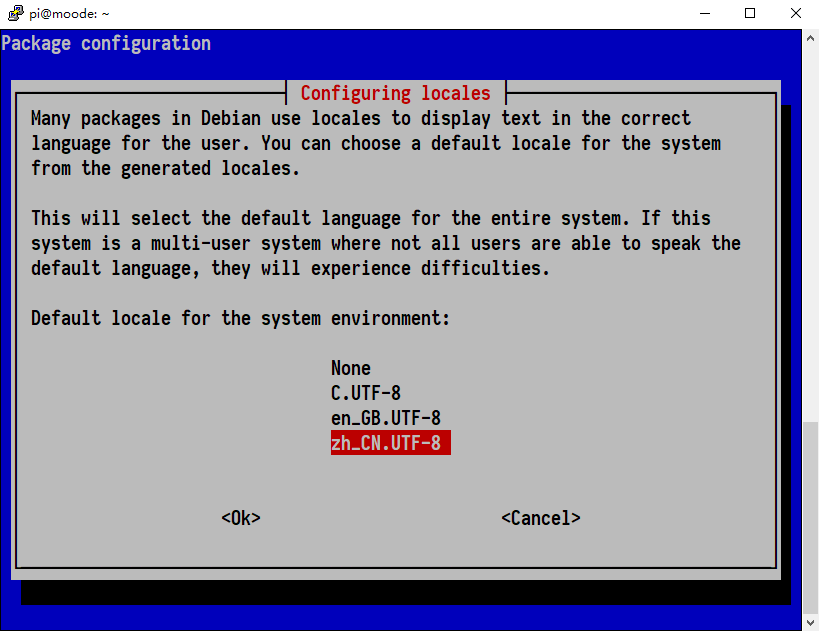
稍等系统生成完文件后,就可以sudo reboot重启了。
重启后应该先显示开机加载画面(上方有树莓派Logo),然后黑屏片刻,之后画面突然一白进入Moode界面(其实就是chromium),浏览器提示也变成了中文。
如果加载之后一直黑屏,那应该是Local UI display设置没有打开。在右上角齿轮 -> Configure -> System里。
下面我介绍一些必要或者不必要的设置~
4. 一些设置
这里给出的设置只与外接屏幕有关,其他如音效设置请自行摸索或Google。
所有设置均在Moode 6.5.2下存在,若设置不存在,可能版本太老或者新版本修改过。
System 系统设置
Local UI display ON
Mouse cursor 触摸屏可以关闭,使用鼠标必须打开
Screen blank Never (大概很重要)最好还是不要让屏幕暗掉,貌似会导致一些电源问题,我的一个读卡器可能是因为这个而报废。(不过貌似在屏幕没有刷新时还是会自动暗屏,可能是显示屏自己的保护机制吧,解决不了)
Apperance 外观设置
位置:点击右上角m标志,在Configure的下方
Coverview ▼
这个是类似屏保一样的东西,封面占比大,对于触摸屏挺舒服的。
Automatic display 不是Never就可以,自行选择
Backdrop style 背景样式,自行选择
Other ▼
Font size Larger 具体取决于你的屏幕大小和分辨率,我的7寸屏需要最大号看起来舒服一点。
Chromium 浏览器设置
进入音乐播放界面,就是左边Playlist,中间控制,右边歌曲信息的界面
点击歌曲名称,会弹出chromium的界面,默认谷歌搜索,打不开界面正常
然后右上角三点,设置里就可以修改一些设置了,比如缩放比例
注意没有虚拟键盘
结语
山重水复疑无路,柳暗花明又一村。
对于Moode系统,我本来还有尝试通过rclone挂载onedrive从而实现流式播放,然而速度慢到跟百度云差不多…….因为实在太耗费时间精力,就放弃了。之后有时间可能会再鼓捣吧。
再唠叨几句。果然折腾这种略小众的东西,不仅要学好英语,能够在国外寻找解决方法,还要有不断探求真相的好奇心,以及很大很大的耐心。接下来很久估计我不会再折腾了,学业为重,学业为重。